آموزش نحوه ریختن بازی داخل استیم دک
در اینجا یک آموزش گام به گام ایجاد یک حساب کاربری در Steam Deck و نحوه نصب بازی ها بر روی آن هم از طریق خود کنسول و هم از طریق رایانه شخصی ارائه شده است.
برای ایجاد یک حساب کاربری در Steam Deck، باید مراحل زیر را دنبال کنید:
- Steam Deck خود را روشن کرده و آن را به شبکه Wi-Fi متصل کنید.
- دکمه Steam را در سمت چپ دستگاه فشار دهید تا وارد رابط SteamOS شوید.
- گزینه ایجاد یک حساب کاربری جدید یا ورود با حساب موجود را انتخاب کنید.
- اگر تصمیم به ایجاد یک حساب کاربری جدید دارید، باید آدرس ایمیل، رمز عبور، نام کاربری و سؤال امنیتی خود را وارد کنید. همچنین باید با توافقنامه مشترک Steam و خط مشی رازداری موافقت کنید.
- اگر انتخاب می کنید با یک حساب کاربری موجود وارد شوید، باید نام کاربری و رمز عبور خود را وارد کنید. اگر Steam Guard را فعال کرده باشید، ممکن است لازم باشد یک کد تأیید ارسال شده به ایمیل یا تلفن خود را وارد کنید.
- پس از ورود به سیستم یا ایجاد حساب کاربری، میتوانید به کتابخانه، فروشگاه، انجمن و تنظیمات Steam خود دسترسی داشته باشید.
برای نصب بازی ها بر روی Steam Deck از طریق خود کنسول، باید مراحل زیر را دنبال کنید:
- مطمئن شوید که فضای ذخیرهسازی کافی در Steam Deck یا کارت microSD درج کردهاید. با رفتن به Settings > System > Storage می توانید فضای موجود خود را بررسی کنید.
- به کتابخانه Steam خود بروید و بازی مورد نظر خود را برای نصب انتخاب کنید. همچنین می توانید برای بازی های جدید فروشگاه را مرور کنید یا از عملکرد جستجو استفاده کنید.
- - روی دکمه Install کلیک کنید و محل نصب بازی را انتخاب کنید: در حافظه داخلی یا کارت microSD.
- منتظر بمانید تا بازی دانلود و نصب شود. میتوانید با رفتن به قسمت Downloads در نوار بالا یا با فشار دادن دکمه Steam و انتخاب Downloads، پیشرفت را بررسی کنید.
- پس از نصب بازی، می توانید آن را از کتابخانه خود یا از صفحه اصلی راه اندازی کنید.
برای نصب بازی ها بر روی Steam Deck از طریق رایانه شخصی خود، باید این مراحل را دنبال کنید:
- مطمئن شوید که آخرین نسخه Steam را روی رایانه شخصی و Steam Deck خود دارید. با رفتن به Settings > Account > Beta Participation و انتخاب Steam Beta Update می توانید آنها را به روز کنید.
- مطمئن شوید که هر دو دستگاه در یک شبکه Wi-Fi هستند. هنگامی که Steam Deck خود را روشن می کنید، باید در رایانه شخصی خود ظاهر شود.
- به Settings > Downloads در رایانه شخصی خود بروید و گزینه "Game Files Transfer over Local Network" را فعال کنید. میتوانید انتخاب کنید چه کسی میتواند فایلها را به یا از رایانه شخصی شما منتقل کند: فقط خودتان، دوستان Steam یا هر کسی.
- به کتابخانه Steam خود در رایانه شخصی خود بروید و روی بازی مورد نظر برای انتقال کلیک راست کنید. مدیریت > انتقال فایل های بازی به/از دستگاه دیگر را انتخاب کنید.
- Steam Deck خود را از لیست دستگاه های موجود انتخاب کنید و روی Next کلیک کنید.
- محل انتقال بازی را انتخاب کنید: در حافظه داخلی یا کارت microSD. دوباره روی Next کلیک کنید.
- صبر کنید تا بازی منتقل شود. میتوانید با رفتن به قسمت Downloads در نوار بالا یا با فشار دادن دکمه Steam و انتخاب Downloads، پیشرفت را بررسی کنید.
- پس از انتقال بازی، می توانید آن را از کتابخانه خود یا از صفحه اصلی راه اندازی کنید.
نحوه نصب ویندوز در Steam Deck
Steam Deck یک دستگاه بازی قابل حمل است که بر روی SteamOS، یک سیستم عامل مبتنی بر لینوکس که توسط Valve طراحی شده است، اجرا می شود. با این حال، برخی از کاربران ممکن است ترجیح دهند ویندوز را روی Steam Deck خود اجرا کنند، یا به عنوان یک گزینه بوت دوگانه یا به عنوان جایگزینی برای SteamOS. در اینجا مراحل نصب ویندوز در داخل Steam Deck بر اساس نتایج جستجوی وب از Bing آمده است.
روش 1: ویندوز را روی کارت میکرو اسدی نصب کنید و با سیستم عامل Steam OS دو بوت کنید
این روش به شما این امکان را می دهد که ویندوز را بر روی Steam Deck خود اجرا کنید بدون اینکه بر نصب اصلی SteamOS شما تأثیر بگذارد. اگر رایانه شما دارای اسلات کارت microSD نباشد، به یک کارت microSD با حداقل 32 گیگابایت فضای ذخیره سازی، یک رایانه شخصی ویندوز و یک کارت خوان USB-A به microSD نیاز خواهید داشت.
- در رایانه شخصی ویندوز خود، [Windows Creation Tool] را از وب سایت مایکروسافت دانلود کرده و آن را اجرا کنید.
- ایجاد رسانه نصب (درایو فلش USB، DVD یا فایل ISO) را برای رایانه دیگری انتخاب کرده و روی Next کلیک کنید.
- زبان، نسخه و معماری (64 بیتی) ویندوز 10 را که می خواهید نصب کنید انتخاب کنید و روی Next کلیک کنید.
- فایل ISO را به عنوان نوع رسانه انتخاب کرده و روی Next کلیک کنید.
- مکانی را برای ذخیره فایل ISO ویندوز 10 انتخاب کنید و روی Save کلیک کنید.
- [Rufus]ا دانلود کنید، ابزاری رایگان که می تواند درایوهای USB یا کارت های SD قابل بوت ایجاد کند و آن را اجرا کنید.
- کارت microSD خود را در صورت نیاز با استفاده از کارت خوان در رایانه شخصی خود قرار دهید.
- در Rufus، کارت microSD خود را به عنوان Device انتخاب کنید و روی Select در کنار انتخاب Boot کلیک کنید.
- فایل ISO ویندوز 10 را که قبلا دانلود کرده اید پیدا کرده و باز کنید و روی Start کلیک کنید.
- منتظر بمانید تا Rufus یک نصب قابل بوت ویندوز 10 را روی کارت microSD شما ایجاد کند.
- [درایورهای Steam Deck Windows] را از وب سایت Valve دانلود کنید و آنها را در کارت microSD خود کپی کنید.
- کارت microSD خود را از رایانه شخصی خود خارج کرده و آن را در Steam Deck خود قرار دهید.
- Steam Deck خود را روشن کنید و با مشاهده لوگوی Valve، F12 را فشار دهید تا وارد منوی بوت شوید.
- کارت microSD خود را به عنوان دستگاه بوت انتخاب کنید و Enter را فشار دهید.
- برای نصب ویندوز 10 بر روی Steam Deck خود، دستورات را دنبال کنید. ممکن است لازم باشد صفحه کلید و ماوس را از طریق USB یا بلوتوث در طول مراحل نصب وصل کنید.
- پس از نصب ویندوز 10، نصب کننده درایور Steam Deck را از کارت microSD خود اجرا کنید تا درایورهای لازم برای دستگاه شما نصب شود.
اکنون می توانید با انتخاب کارت microSD از منوی بوت، از ویندوز 10 در Steam Deck خود استفاده کنید. برای بازگشت به سیستم عامل Steam، به سادگی SSD داخلی را از منوی بوت انتخاب کنید.
روش 2: ویندوز را روی SSD داخلی نصب کنید و SteamOS را جایگزین کنید
این روش به شما امکان می دهد ویندوز را روی SSD داخلی Steam Deck خود نصب کنید و SteamOS را به طور کامل پاک کنید. شما به یک درایو فلش USB با حداقل 16 گیگابایت فضای ذخیره سازی، یک رایانه ویندوزی و یک ایستگاه اتصال USB-C با دو درگاه USB-A نیاز دارید.
- در رایانه شخصی ویندوز خود، [Windows Creation Tool]را از وب سایت مایکروسافت دانلود کرده و آن را اجرا کنید.
- ایجاد رسانه نصب (درایو فلش USB، DVD یا فایل ISO) را برای رایانه دیگری انتخاب کرده و روی Next کلیک کنید.
- زبان، نسخه و معماری (64 بیتی) ویندوز 10 را که می خواهید نصب کنید انتخاب کنید و روی Next کلیک کنید.
- درایو فلش USB را به عنوان نوع رسانه انتخاب کنید و روی Next کلیک کنید.
- درایو فلش USB خود را در رایانه شخصی خود قرار دهید و آن را از لیست درایوهای موجود انتخاب کنید. روی Next کلیک کنید.
- منتظر بمانید تا ابزار نصب ویندوز 10 قابل بوت را روی درایو فلش USB شما ایجاد کند.
- [درایورهای Steam Deck Windows] را از وب سایت Valve دانلود کنید و آنها را در درایو فلش USB خود کپی کنید.
- درایو فلش USB خود را از رایانه شخصی خود خارج کرده و با استفاده از ایستگاه اتصال USB-C به Steam Deck خود وصل کنید. همچنین ممکن است بخواهید یک صفحه کلید و ماوس را از طریق USB یا بلوتوث در طول مراحل نصب وصل کنید.
- Steam Deck خود را روشن کنید و با مشاهده لوگوی Valve، F12 را فشار دهید تا وارد منوی بوت شوید.
- درایو فلش USB خود را به عنوان دستگاه بوت انتخاب کنید و Enter را فشار دهید. برای نصب ویندوز 10 بر روی Steam Deck خود، دستورات را دنبال کنید. هنگامی که به صفحه پارتیشن رسیدید، تمام پارتیشن های موجود در SSD داخلی خود را حذف کنید و یک پارتیشن جدید برای ویندوز 10 ایجاد کنید. این کار SteamOS را از دستگاه شما پاک می کند. اطمینان حاصل کنید که اگر پارتیشنی را در کارت microSD خود قرار داده اید، هیچ پارتیشنی را حذف یا فرمت نکنید.
- پس از نصب ویندوز 10، نصب کننده درایور Steam Deck را از درایو فلش USB خود اجرا کنید تا درایورهای لازم برای دستگاه شما نصب شود.
اکنون می توانید از ویندوز 10 در Steam Deck خود به عنوان سیستم عامل اصلی خود استفاده کنید. برای بازیابی SteamOS، باید یک درایو بازیابی قابل بوت با استفاده از رایانه شخصی دیگر ایجاد کنید و دستورالعمل های Valve را دنبال کنید.
روش 3: ویندوز را در کنار SteamOS روی SSD داخلی نصب کنید
این روش به شما امکان می دهد ویندوز را در کنار SteamOS بر روی SSD داخلی Steam Deck خود نصب کرده و آن ها را دوبار بوت کنید. شما به یک درایو فلش USB با حداقل 16 گیگابایت فضای ذخیره سازی، یک رایانه ویندوزی و یک ایستگاه اتصال USB-C با دو درگاه USB-A نیاز دارید.
- در Steam Deck خود، به Settings > System > Storage بروید و میزان فضای خالی را در SSD داخلی خود بررسی کنید. برای نصب ویندوز 10 به حداقل 20 گیگابایت فضای خالی نیاز دارید.
- به Settings > System > Partition بروید و پارتیشن SteamOS خود را با مقدار فضایی که می خواهید به ویندوز 10 اختصاص دهید کوچک کنید. به عنوان مثال، اگر می خواهید به ویندوز 10 50 گیگابایت فضا بدهید، پارتیشن SteamOS خود را 50 گیگابایت کوچک کنید. با این کار یک فضای غیر اختصاصی روی SSD شما ایجاد می شود.
- در رایانه شخصی ویندوز خود، [Windows Creation Tool] را از وب سایت مایکروسافت دانلود کرده و آن را اجرا کنید.
- ایجاد رسانه نصب (درایو فلش USB، DVD یا فایل ISO) را برای رایانه دیگری انتخاب کرده و روی Next کلیک کنید.
- زبان، نسخه و معماری (64 بیتی) ویندوز 10 را که می خواهید نصب کنید انتخاب کنید و روی Next کلیک کنید.
- درایو فلش USB را به عنوان نوع رسانه انتخاب کنید و روی Next کلیک کنید.
- درایو فلش USB خود را در رایانه شخصی خود قرار دهید و آن را از لیست درایوهای موجود انتخاب کنید. روی Next کلیک کنید.
- منتظر بمانید تا ابزار نصب ویندوز 10 قابل بوت را روی درایو فلش USB شما ایجاد کند.
- [درایورهای Steam Deck Windows] را از وب سایت Valve دانلود کنید و آنها را در درایو فلش USB خود کپی کنید.
- درایو فلش USB خود را از رایانه شخصی خود خارج کرده و با استفاده از ایستگاه اتصال USB-C به Steam Deck خود وصل کنید. همچنین ممکن است بخواهید یک صفحه کلید و ماوس را از طریق USB یا بلوتوث در طول مراحل نصب وصل کنید.
- Steam Deck خود را روشن کنید و با مشاهده لوگوی Valve، F12 را فشار دهید تا وارد منوی بوت شوید.
- درایو فلش USB خود را به عنوان دستگاه بوت انتخاب کنید و Enter را فشار دهید.
- برای نصب ویندوز 10 بر روی Steam Deck خود، دستورات را دنبال کنید. وقتی به صفحه پارتیشن رسیدید، فضای تخصیص نیافته روی SSD خود را انتخاب کنید و روی Next کلیک کنید. در صورتی که پارتیشنهای موجود در کارت SSD یا microSD خود را وارد کردهاید، حذف یا فرمت نکنید.
- پس از نصب ویندوز 10، نصب کننده درایور Steam Deck را از درایو فلش USB خود اجرا کنید تا درایورهای لازم برای دستگاه شما نصب شود.
اکنون می توانید با انتخاب آنها از منوی بوت، از Windows 10 یا SteamOS در Steam Deck خود استفاده کنید. برای تغییر گزینه بوت پیش فرض، به Settings > System > Boot Options در هر یک از سیستم عامل ها بروید.




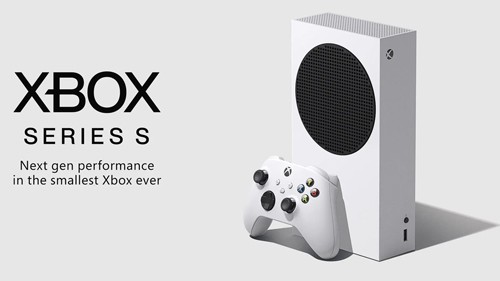
0 نظر